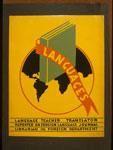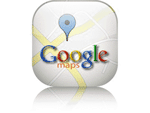YouTube

YouTube is a popular video hosting tool that allows users to create and upload videos as well as browse submissions by other users. At more than 1 billion views per day, it is the most accessed video hosting site on the Web, producing both challenges and rewards for educators.
The YouTube video hosting site, like the Google search engine, has so utterly dominated the market that there are probably few people who haven't heard of it—amazing for a company only six years old! With success, however, comes obstacles for educators. The content on YouTube is diverse and many school system administrators have blocked YouTube for that very reason: just as students can find interesting and educational videos to better understand history, they can also be distracted by non-educational content (some of which might be inappropriate). Regardless of school system filters and restrictions, YouTube can enhance the teaching of history. Here are some tips and considerations to keep in mind. One strategy is to use YouTube for planning purposes at home or at work. Whether you sign up for an account or simply browse, begin by looking through available YouTube channels. YouTube EDU (youtube.com.edu) offers videos aimed at educators from many institutions of higher learning. A quick search for "civil war" within the YouTube EDU portal yields a variety of engaging videos that provide usable content (note: many of the videos in this search are lectures, but others include vodcasts—such as an examination of Winslow Homer by Duke professor Peter Wood).
Here are a few suggestions on how to best search for educational videos in the classroom:
- Set up your own channel. This approach requires a bit of work up front, but it provides a resource that can be used repeatedly. And once searching for history videos becomes second nature, it becomes easier to teach students how to search for quality content on YouTube. As you find course-appropriate videos, click on the down arrow button next to "Add." Here, you have two choices: either add the video to "favorites" or create your own playlist. "Favorites" automatically displays in your course YouTube channel. In order to display a personalized playlist, however, you must be logged onto your YouTube account and in your specific channel. There, you will find a user menu at the top and be able to select "Videos and Playlists." Check the playlist box, and then check the specific title of your desired playlist. Your channel will refresh and display the specific playlist underneath "favorites." Once you collect a number of videos in the course channel's "Favorites" category, or add them to a specific playlist, students can select from videos approved for the course.
- Teach students how to set up their own "History" channels. After setting up a course-specific channel with favorite videos and user-generated playlists teach students how to create their own channels and playlists. This is ideal for long-term projects. Students can also add videos to the course YouTube channel by emailing you the link to a particular video, or if you have created a student-accessible account, students can add videos directly. Specific guidelines and monitoring, though, are highly recommend to avoid unwanted videos on a course channel.
- Search for reputable organizations on YouTube. Find channels created by educational organizations such as the Library of Congress, National Archives, TimeLife, or the U.S. Holocaust Memorial Museum.
- Use existing channels as a gateway to other sites. For example, TED.com offers videos from TED (Technology, Entertainment, Design) talks around the world. It hosts videos both on its own site and on YouTube. Arrangements like this provide educators some flexibility by using YouTube as a "gateway" to other video sites. For example, a quick exploration of TED videos via the tags page leads users to talks on history that can be used to generate discussion in class.
- Teach students how to search online wisely. Teaching students how to become digitally-literate is now part of many social studies teachers' job descriptions. Too often, we expect students to be more savvy than their elders in using new-media technologies . . . and sometimes they are. Social studies teachers, however, can teach students how to maximize the use of online tools for the research, writing, and production of history. Searching for "Civil War" or "Jefferson" is unlikely to yield desired results (unless students want to watch Jefferson Airplane and Guns N' Roses music videos). Encourage students to use specific search terms and broaden from there if necessary. For example, specifying the "American Civil War" will provide better search results than simply searching for "Civil War." "U.S. Civil War battles in western North Carolina," however, may be too specific to generate good results. Search for a particular event ("Battle of Bull Run") will help, as will using first and last names when searching for YouTube videos on famous personalities in history—such as "Thomas Jefferson."
"Wait! YouTube is blocked at my school!"
Here are a few options that might work:
- If YouTube is blocked at your school, use write-ups like this Tech for Teachers entry (as well as other education articles) to see if school system IT personnel can allow password-protected access to YouTube.
- Ask the school system's IT personnel to unblock your teacher-generated course (or teacher) channel on YouTube. You may want to add to this list any organizational YouTube channels of importance to your teaching, such as the Library of Congress or the JFK Library. Providing a particular list of URLs for content-specific YouTube channels will increase your chances of accessing valuable videos. This is a much easier request than providing hundreds of URLs for individual video clips.
- If all else fails, you may be able to download YouTube videos at home for use in the classroom. Many free sites can convert YouTube videos into files that can be played on QuickTime, Real Media Player, or Windows Media Player. Sites like Convert Direct or Media Converter will convert YouTube videos into an .mp3, .wmv, .avi, or .mov file. Pay close attention to copyright restrictions before copying online content.
- TubeChop is an online tool to cut, or chop, a particular portion of a YouTube video—perfect for showing a specific clip for classroom instruction. Users drag the beginning and end cursors to desired location, chop, and TubeChop provides a URL address via their site and an embed code.
In short, YouTube offers teachers a wide variety of materials to use in the classroom. As with any online tool, careful consideration is necessary before students begin using YouTube for historical research and projects. Videos are not a solution to ineffective lessons, but when used in a specific—and targeted way—they can enhance well-designed lesson plans, engage visual learners, and help make history come alive for students.
- Baker, Richard Beach & Frank W. “Why Core Standards Must Embrace Media Literacy.” Education Week, June 22, 2011. http://www.edweek.org/ew/articles/2011/06/22/36baker.h30.html
- Hammond, T. C., & Lee, J. K. (2010). "Editorial: Digital video and social studies." Contemporary Issues in Technology and Teacher Education, 10(1). http://www.citejournal.org/vol10/iss1/socialstudies/article1.cfm
- Lesson Plan Idea: Using YouTube in a social studies/geography lesson.
- A small but helpful list of links to history-focused YouTube videos.