At a Glance
What is it?
Website
Google Maps
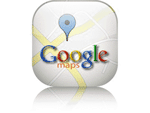
Google Maps allows users to place markers, upload pictures of specific locales, draw lines and shapes, and provide descriptions—helpful for constructing historical maps or geography-based lessons.
Getting Started
Working with Google Maps is simple enough, but users will (of course) need to establish a Google account in order to create a map. After signing in, the first step is to provide the map with a title and description, as well as establish privacy and share settings; the map is already in edit mode. Text can be entered in plain or rich text—great for inserting links. Users will see three icons in the left corner of the map: a hand (navigation tool), a marker pin (with over 90 icons), and a jagged line (to draw lines and shapes). To create a marker, select the corresponding icon and select style and click on the desired location on the map. After entering a title, users can select the rich text format to not only insert hyperlinks but also add images to the marker by selecting the image's URL address. In addition, you can embed a Google Video or YouTube clip by copying the embed code and pasting it into the description field. To create a line, users can simply click at the beginning point, click at subsequent locales, and double click to finalize the desired route. Creating lines using existing roads may be a useful for tracing travel and trade routes.
Two more tool options are found at the top of the left bar, above the title of the map: "collaborate" and "import." The collaborate function—which allows users to invite others to help create and edit a map—is ideal for group projects. Teachers can also use this function to collaborate with colleagues teaching a similar course. Either way, Google Maps facilitates collaborative learning and helps teachers extend and refine their lessons through an interactive medium that promotes critical decision making. The import option allows users to add map data from a KML, KMZ, or GeoRSS file. This is a very useful tool if teachers are able to find good historical "overlays" for their maps. A brief search for historical KMZ files yielded several good imports, such as battles of the Civil War, significant cities of the Civil Rights Movement, and U.S. presidential elections (using search terms like "historical maps KMZ" or "KMZ historical places" is a good way to start . . . but the development of these types of files is still growing so it may take some searching). Google Maps does have some glitches. Creating routes using the "line drawing" tool is tricky. Starting points do not always appear where you click to select, and editing an existing route is difficult; the pointer on the screen does not always match the marker boxes designed to click and drag to a new point on the map. In creating our own map, we also ran across an interesting problem. We created a map with markers and descriptions, but when we accessed it at a later date, the information appeared but all the markers on the map disappeared. Furthermore, the links in the information panel were no longer active. We would recommend creating a database on an Excel spreadsheet first, using columns such as "latitude, "longitude," "name,", and "icon." Then you can convert the Excel document into a KML file by using an online site such as Earth Point, which does an excellent job of providing a step-by-step process on how to create a "KML-friendly" Excel spreadsheet, lists the various ways to enter longitude and latitude coordinates, provides the numbers for hundeds of different marker icons, and also has a feature where you can make the conversion on the Earth Point site. A new KML file will be downloaded onto your computer, which can then be imported in Google Maps. Voila! All the markers appear, with descriptions in place.
[Note: it is highly recommended to use the decimal format for coordinates. Excel spreadsheets only accept negative values in the decimal-coordinate format. Any location in the Western and Southern hemisphere is a negative coordinate.] Although such a process sounds tedious, we found that this extra step is useful if you want to continue editing a map, or, more importantly, if a glitch causes the information on Google Maps to disappear. You can import the KML file into your Google Map at any time and replace the old one. Consider the KML file a Google Maps "backup" file.
Examples
One good site to examine the potential of map overlays is Dave Rumsey's site. In an 1861 historical overlay, we see an old map of Washington, DC over a Google Map in Satellite View. By clicking on "Washington DC 1861" on the right, users can make the map come and go as they please. Likewise, by clicking on "transparent map", users can add and remove modern street names and locales.
Historypin is another good site to see what users can do with pin markers, photographs, and other information that can make history come alive.
Another good site to examine student-produced Google Maps projects is Google Historical Voyages and Events. By clicking on "historical events" on the left sidebar menu, several student-created projects are available for browsing. One useful starting point is to select "Major Events of the Civil War" and browse various class projects in Google Maps. "Major Events of the Civil War," a 5th-grade class project, also includes detailed for educators to gain ideas of how to use Google Maps in the classroom across grades 5-12.
For more information
Helpful tips and tutorial for users new to Google Maps.
A useful primer on KMZ and KML files.
10 minute video of how Google Apps work for the K-12 classroom.