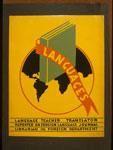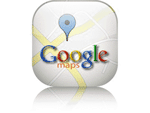Creating Cartoons: Pixton & ToonDoo

Pixton and ToonDoo are cartoon/comic making tools that encourages students to think creatively and apply learning in the history classroom to their original creations. These tools eliminate some of the frustrations students can face when asked to draw characters, allowing them instead to focus on the creative and content aspects of an assignment. For teachers, ToonDoo and Pixton allow students to apply content knowledge and generate new forms of analysis. Students can imagine new scenarios for historical characters, recreate past events visually, and interpret primary sources through a comic strip.
Both sites offer free individual plans and paid subscriptions for educator plans. Although the free plans are useful for teachers wanting to try these tools out for classroom use, it is unfortunate that these sites do not offer a free, basic plan for classroom use. However, for those schools with funds to purchase a school license, the cost is relatively inexpensive at a school level. The paid educator plans also offer classroom management, class homepages, customization, and privacy options to keep student work safe. For teachers lacking funds to purchase educator licenses, the individual free plans at least offer each student who enrolls a way to create cartoons and comics for free.
Pixton allows students to create a "Pixture" (or avatar) and custom characters by editing the various available templates. Once the Pixture is created, users can then choose a desired panel layout to create their own comic. Not all features are available with the free plan. For example, users can edit the look and appearance of a character, but not proportion. Another limitation is that once a panel layout is selected, there is no easy way to change to a different panel layout (other than deleting panels that are not needed). The limitations of the free Pixton program are frustrating. Even simple tasks such as making a comic private or public (or providing your comic a description under the title) are only available for paying customers. Nonetheless, Pixton is easy to use and offers high-quality images that could be fun and appealing for students. For a free, basic plan it is worth taking some time to explore its possibilities.
ToonDoo's features also make it a fairly easy-to-use tool. Users simply click on "Create" and select the layout of the comic strip. A variety of character, background, and "props" options are found across the top menu. In addition, the "DoodleR" and "TraitR" tools allow users to create their own drawings or characters. The ability to edit your own TraitR character offers many options that make it easy to customize any character; likewise, the "DoodleR" tool allows users to control brushes  by line thickness, transparency, and smoothness. Other features include the image upload tool (images can be uploaded from a URL or from a saved file), a variety of text balloon options, and a collection of clip art. Once each image or character is edited, they are saved in the "My Gallery" folder. At this point, users can begin populating their comic strip. For both Pixton and ToonDoo, students can use these tools to either brainstorm their projects or skits (like a drawing board) or as the final product. Being able to learn history, synthesize information, and then generate a new analysis or opinion is a wonderful skill that cartoon-making empowers students to further develop.
by line thickness, transparency, and smoothness. Other features include the image upload tool (images can be uploaded from a URL or from a saved file), a variety of text balloon options, and a collection of clip art. Once each image or character is edited, they are saved in the "My Gallery" folder. At this point, users can begin populating their comic strip. For both Pixton and ToonDoo, students can use these tools to either brainstorm their projects or skits (like a drawing board) or as the final product. Being able to learn history, synthesize information, and then generate a new analysis or opinion is a wonderful skill that cartoon-making empowers students to further develop.
In this mock-up (which took about an hour to finalize in Pixton), we created a teacher-narrator who introduces us to a young Thomas Jefferson. At only four panels, a comic strip like this can encourage other students to pick up the story. Pixton offers a good variety of images to work with, but in this example we lacked a White House for the background (the Capitol stood in as a symbol of Washington, DC). It is important for students to work within limits and think of creative solutions.
Other limitations, however, make less sense due to the pricing restrictions. For example, we wanted a thought balloon for the last panel, but that is only available for pay-plans. So we moved the teacher out of the panel and shifted the attention solely to young TJ. It's a minor quibble, perhaps, but also a needless complication. While ToonDoo has a similar function to Pixton, customizing characters is a bit easier and ToonDoo offers several features for free that are priced in Pixton. Our recommendation is to try both tools. Each one has its own merits, but they both offer teachers the ability to bring some creativity and fun into a history lesson or project. Some examples show that ToonDoo and Pixton cartoons can be informative, created by teachers in order to assign student projects, a snapshot of a moment in history, or thematic, just to draw on a few examples. One user even used ToonDoo to introduce professional development training dealing with new media tools.
Check out a teacher-created tutorial on using ToonDoo and evaluating student cartoons.
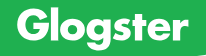




 I have used SurveyMonkey for numerous projects. While completing a Teaching American History (TAH) grant proposal, I needed to collect information about the education background and professional development activities of my colleagues. I created a 10-question survey and sent the link in an email. My students have used SurveyMonkey to collect data for use in a National History Day project. The students created a survey and posted the link on their
I have used SurveyMonkey for numerous projects. While completing a Teaching American History (TAH) grant proposal, I needed to collect information about the education background and professional development activities of my colleagues. I created a 10-question survey and sent the link in an email. My students have used SurveyMonkey to collect data for use in a National History Day project. The students created a survey and posted the link on their