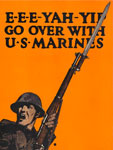Laura Jernegan: Girl on a Whaleship

In 1868, Laura Jernegan, six-year-old daughter of a whaling captain, put to sea with her parents and younger brother. This website, created by the Martha's Vineyard Museum, explores her family's four-year whaling expedition, focusing on Laura's own diary.
Two narratives ground the exhibit: "The Story of Whaling" and "Laura's Story." Each narrative is divided up into three sections—"Before the Voyage," "The Voyage" and "After the Voyage"—and consists of 14—15 individual "chapters," each a short essay of approximately 300—1600 words. "The Story of Whaling" describes the rise and fall of the whaling industry and the nature of a whaling voyage, including preparation and hiring crew.
"Laura's Story" narrates the voyage of the Roman, the ship on which Laura and her family set sail. The voyage included a stay in Hawaii, mutiny, and the Roman's sinking in the Arctic (everyone survived). "Laura's Story" also looks at the lives of Laura and her family before and after the voyage, as young children and as adults. Each essay include links to images, descriptions, and other sections of the website that clarify and enrich the text.
For Laura's own description of her time at sea, "Explore Laura's Journal" lets visitors browse her 43-page journal. Written in a child's bold handwriting, the journal is short and easy to read, and can be viewed in the original scans, as a text transcript, or with a magic lens feature that translates the writing into print as the mouse runs over a page.
Further background information supports the two narratives and Laura's journal, including:
- "About Whales," a mini-exhibit answering basic questions about six whale species;
- an interactive timeline reaching from 1774 to 1955, including both general world history events and whaling events;
- "Explore the Ship," a diagram of a whaling ship that visitors can click for information on crew positions and parts of the ship; and
- a "Map of Whaling."
This interactive world map lets visitors display features from six sets of information, turning each set on or off and overlaying them. The sets include the four routes of the Roman's journey, three typical whaling routes, posts and sites important to whaling, 1878 whaling grounds for four species, major ocean currents, and whale migration patterns for three species.
Finally, visitors can view zoomable photographs of 175 different whaling-related objects in "Artifacts," read the descriptions of 15 crew positions in "Meet the Crew," and browse 16 pieces of logbook art, 36 photos, and 53 whaling-related images in the "Picture Gallery." An A-to-Z glossary offers definitions for 180 historical and whaling terms. Visitors can also explore the biographies of five people, including all of the members of the Jernegan family and, in "More About," can read 10 more 1,000-3,000-word essays on subjects like race and whaling, women and whaling, and 19th-century children's literature.
In the "For Teachers" section, educators can download two units on whaling: a four-lesson unit for grades 1–3, or a six-lesson unit for 4–5. "For Further Study" features a bibliography of 75 books for children and adults and eight annotated links.
A thorough website centered around a very unique primary source—use it to invite young children into history through the voice of a peer!


 Quite traditionally, my American Government classes work through the three branches of government in their investigation of the American political scene. For the study of the Executive Branch, we look intently at the complex bureaucratic structures developed over time at various levels of government. I find that students often think that the Executive Branch is just the president or governor or mayor, but fail to consider the elaborate web of bureaucracy that the Executive Branch oversees. The end-of-unit project is based on the understanding of a selected bureaucratic “task.” The goal of the project is for the students to actually pursue the task by assembling and filling out paperwork, making phone calls, reading . . . reading . . . reading, and asking questions. At the end of all of it, the partnerships present the body of evidence with the paperwork, but also with a flowchart that details the process by which the average citizen would complete the task. They are to add in links, tips, tricks, hints, and such. At the completion of the project the students had to not only analyze the complex structures of government bureaucracy, but also produce a “deliverable.”
Quite traditionally, my American Government classes work through the three branches of government in their investigation of the American political scene. For the study of the Executive Branch, we look intently at the complex bureaucratic structures developed over time at various levels of government. I find that students often think that the Executive Branch is just the president or governor or mayor, but fail to consider the elaborate web of bureaucracy that the Executive Branch oversees. The end-of-unit project is based on the understanding of a selected bureaucratic “task.” The goal of the project is for the students to actually pursue the task by assembling and filling out paperwork, making phone calls, reading . . . reading . . . reading, and asking questions. At the end of all of it, the partnerships present the body of evidence with the paperwork, but also with a flowchart that details the process by which the average citizen would complete the task. They are to add in links, tips, tricks, hints, and such. At the completion of the project the students had to not only analyze the complex structures of government bureaucracy, but also produce a “deliverable.”