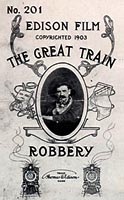Pre-planning is a helpful first step in creating your video project. Gather all images and video clips and save them in a desktop folder. If a particular soundtrack serves the needs of the project, make sure the sound clip or song is in .mp3 format. Finally, on a piece of paper, sketch out the storyboard for the video—in particular the placement of text in the video. Animoto offers a handful of different account types that vary in price from personal to business. The "Professional" account priced at $22/month ($264/year) is the most common and offers HD quality videos, more than 25 professional fonts, and pre-built storyboards.
Once images and videos are uploaded, users can click and drag images at will in order to construct a desired sequence. Other features allow users to spotlight certain images or videos for a more focused display during the final presentation...
After users open an account, the first step is to upload photos and videos via three options: from files on the computer, from Animoto's own collection of photographs, or from another website. Uploading images and videos from the computer allows users to select multiple files and conduct a batch upload. Once images and videos are uploaded, users can click and drag images at will in order to construct a desired sequence. Other features allow users to spotlight certain images or videos for a more focused display during the final presentation, add text slides, rotate and/or duplicate images, and delete any unwanted selections. It is worthwhile to note that one of Animoto’s biggest drawbacks is the limit placed on text entries. Text restrictions may prove to be frustrating for users, but one simple way to bypass these limits is to create a PowerPoint slide with the desired text, save that PowerPoint slide as a .jpg image, and then import the file as a picture into Animoto. Step two directs users to add a music file, or soundtrack, to the video either through Animoto’s own selection of songs or your own .mp3 files. Users can also select at which point the music begins. The final step is the editing process and finalization, where users can establish the speed of transitions, the design template, and select whether the video is short (30 seconds) or full length. After all selections are made, users go to the final section where the credit information is provided for the title of the video and the creator(s). Here is where Animoto users will find a second frustration: once everything is ready to go, users select “create video” and the process of finalizing the video can often take quite a while. Nevertheless, Animoto emails video creators once the video is finalized . . . so you don’t have to wait around. (Update: Animoto’s site updates may have fixed the speed delay in finalizing videos.)